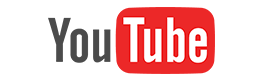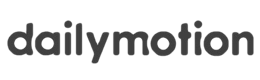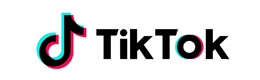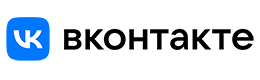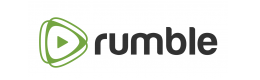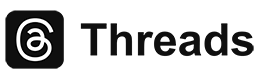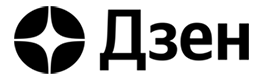室内装修设计常用软件推荐SweetHome3D
TIP! Right-click and select "Save link as..." to download.
| VIDEOS | |||
| MP4 | N/A | 480P | Download |
| MP4 | N/A | 360P | Download |
| AUDIO | |||
| MP4 | N/A | mp4a.40.2 | Download |
| MP4 | N/A | mp4a.40.5 | Download |
| MP4 | N/A | mp4a.40.2 | Download |
| THUMBNAILS | |||

|
JPEG | Origin Image | Download |
用 3D 模型轻松画出梦想的家。
Sweet Home 3D 是一个室内装潢设计软件,它能帮你通过二维的家居平面图来设计和布置你的家俱,还可以用3D的视角预览整个装修布局的全貌。
Sweet Home 3D 是一款开源的家装辅助设计软件。它能帮您通过二维的家居平面图来设计和布置您的家具,还可以用三维的视角浏览整个装修布局的全貌。如果您的手头有现成的房型平面图,您可以将其导入为该软件中的平面图背景,设定好比例后便可直接根据图纸上的现有内容绘制墙体。您对平面图所作的任何更改将会实时地显示在 3D 视图中,所以您随时都可以查看逼真的效果图。
使用简介:
使用画面共分成四个部份:
(1)内建的家具物件列表
(2)自己有使用到的家具列表
(3)自行绘制的平面设计图区
(4)设计好后的三维图
会使用到的工具,只有第三部份上方的工具列,分别是选取物件使用的箭头工具,绘制墙面工具,以及尺寸标示工具。
买了新房准备装修的朋友来看看了:
SweetHome3D不但可以自由地绘制平面设计图,还可以汇入3DS以及OBJ格式的3D物件,也能够将成果输出成OBJ格式,进入其他支援该格式的3D软件再运算光影效果等等...........。
你试过在准备装修或建小房子时为了如何间隔而烦恼没有,或者无法想像如何更改间隔来改善现在的空间,还是不知道怎样向设计装修表达你的想法。Sweet Home 3D虽然没有华丽的介面,或者仿真的三维表现能力。但他绝对可以快速及流畅地完成家中的布局,而且即时以立体的视角让你了解布置的情况,快速地呈现你的构思。在实作或变更、装潢之前若能自己先画出对家的想像,那么梦想就可望具体图像化,可能产生的问题也能事先排除,Sweet Home 3D 就是一套这样的软体,不论是针对专业的室内设计人员的使用,或者业余的玩家想要设计自家造型都能靠它来完成。
专门用来绘制室内设计图,内建许多图示模组,官方也有许多图示模组可下载,只要拖拉到绘图区内,就可轻轻松松会出一张看起来专业的平面图,还有一个3D立体图检视区,补足在绘制平面图到后来不知在绘制什么,另外可以把室内设计图拿来绘制成立体图,方便以后的装潢与销售。完成的绘图可转换成PDF档。
整个模型可以拉平形成平面图,也能3D旋转让使用者从各个角度来观察
操作介面相当简洁,除了下拉式Menu及工具列外,就只有4个区域。
* 物件库 - 存有所有家中各区域的家具、门窗等。
* 平面图编辑区 - 显示设计的平面图,可以建立墙壁及家具。
* 场景物件清单 - 显示所有在场景出现的物件,可分别选择不显示物件。
* 立体预览区 - 以立体的视角实时显示家中布局,可随时转换不同角度。
要建立墙壁先按下Draw walls in plan图示,就可以在平面图区域内画上墙壁,先在起点点一下,然后移动滑鼠至终点就可以了,移动期间可以看到墙壁的长度 一直移至你需要的长度的位置点一下就可以了。
双撃画好的墙壁,就会弹出清单1。在那里你可以清单1了。在那里你可以选择墙壁的颜色、厚度等。如果你不知道墙壁的厚度,你可以把外墙设为20cm(8寸),房间间隔为10cm(4寸)
你还可以把现在的平面图输入,然后在上面跟着描绘。
建立墙壁后,接着要建立门窗了。在物件库那里有门窗的选项(Doors&window)。选好后把它拉到平面图那里再旋转好位置就可以了。
同样地双撃门窗就会弹出属性清单,可以选择它们的颜色、物料,以及改变它们的阔度、高度及离地面的高度(Elevation)。
房子的格间完成了,下一步就要摆放家具。跟建立门窗一样,可以在物件库内按照不同的分类放置合适的家具。
摆放家具没什么特别困难,都是拉到平面图理想的位置,再设定颜色及大小,然后在立体预览区内按着滑鼠改善视角来看一下效果。
但如果你觉得麻烦,可以拉下3D view -> Modify弹出Modify 3D view的选单,拉动Wall Transparency的捧来使墙壁都变成透明。这样看家具的布置就比较清楚了。
标示尺寸这部份十分简单,只要按下工具列Create dimensions in plan 或者拉下Plan -> Create Dimensions,然后分别在起点及终点就可以了。因为他没有锁点的功能, 我会建议先在大约的位置点出一条尺寸标,然后按Zoom in再作微调,这样智比较准确。
Sweet Home 3D 是一个室内装潢设计软件,它能帮你通过二维的家居平面图来设计和布置你的家俱,还可以用3D的视角预览整个装修布局的全貌。
Sweet Home 3D 是一款开源的家装辅助设计软件。它能帮您通过二维的家居平面图来设计和布置您的家具,还可以用三维的视角浏览整个装修布局的全貌。如果您的手头有现成的房型平面图,您可以将其导入为该软件中的平面图背景,设定好比例后便可直接根据图纸上的现有内容绘制墙体。您对平面图所作的任何更改将会实时地显示在 3D 视图中,所以您随时都可以查看逼真的效果图。
使用简介:
使用画面共分成四个部份:
(1)内建的家具物件列表
(2)自己有使用到的家具列表
(3)自行绘制的平面设计图区
(4)设计好后的三维图
会使用到的工具,只有第三部份上方的工具列,分别是选取物件使用的箭头工具,绘制墙面工具,以及尺寸标示工具。
买了新房准备装修的朋友来看看了:
SweetHome3D不但可以自由地绘制平面设计图,还可以汇入3DS以及OBJ格式的3D物件,也能够将成果输出成OBJ格式,进入其他支援该格式的3D软件再运算光影效果等等...........。
你试过在准备装修或建小房子时为了如何间隔而烦恼没有,或者无法想像如何更改间隔来改善现在的空间,还是不知道怎样向设计装修表达你的想法。Sweet Home 3D虽然没有华丽的介面,或者仿真的三维表现能力。但他绝对可以快速及流畅地完成家中的布局,而且即时以立体的视角让你了解布置的情况,快速地呈现你的构思。在实作或变更、装潢之前若能自己先画出对家的想像,那么梦想就可望具体图像化,可能产生的问题也能事先排除,Sweet Home 3D 就是一套这样的软体,不论是针对专业的室内设计人员的使用,或者业余的玩家想要设计自家造型都能靠它来完成。
专门用来绘制室内设计图,内建许多图示模组,官方也有许多图示模组可下载,只要拖拉到绘图区内,就可轻轻松松会出一张看起来专业的平面图,还有一个3D立体图检视区,补足在绘制平面图到后来不知在绘制什么,另外可以把室内设计图拿来绘制成立体图,方便以后的装潢与销售。完成的绘图可转换成PDF档。
整个模型可以拉平形成平面图,也能3D旋转让使用者从各个角度来观察
操作介面相当简洁,除了下拉式Menu及工具列外,就只有4个区域。
* 物件库 - 存有所有家中各区域的家具、门窗等。
* 平面图编辑区 - 显示设计的平面图,可以建立墙壁及家具。
* 场景物件清单 - 显示所有在场景出现的物件,可分别选择不显示物件。
* 立体预览区 - 以立体的视角实时显示家中布局,可随时转换不同角度。
要建立墙壁先按下Draw walls in plan图示,就可以在平面图区域内画上墙壁,先在起点点一下,然后移动滑鼠至终点就可以了,移动期间可以看到墙壁的长度 一直移至你需要的长度的位置点一下就可以了。
双撃画好的墙壁,就会弹出清单1。在那里你可以清单1了。在那里你可以选择墙壁的颜色、厚度等。如果你不知道墙壁的厚度,你可以把外墙设为20cm(8寸),房间间隔为10cm(4寸)
你还可以把现在的平面图输入,然后在上面跟着描绘。
建立墙壁后,接着要建立门窗了。在物件库那里有门窗的选项(Doors&window)。选好后把它拉到平面图那里再旋转好位置就可以了。
同样地双撃门窗就会弹出属性清单,可以选择它们的颜色、物料,以及改变它们的阔度、高度及离地面的高度(Elevation)。
房子的格间完成了,下一步就要摆放家具。跟建立门窗一样,可以在物件库内按照不同的分类放置合适的家具。
摆放家具没什么特别困难,都是拉到平面图理想的位置,再设定颜色及大小,然后在立体预览区内按着滑鼠改善视角来看一下效果。
但如果你觉得麻烦,可以拉下3D view -> Modify弹出Modify 3D view的选单,拉动Wall Transparency的捧来使墙壁都变成透明。这样看家具的布置就比较清楚了。
标示尺寸这部份十分简单,只要按下工具列Create dimensions in plan 或者拉下Plan -> Create Dimensions,然后分别在起点及终点就可以了。因为他没有锁点的功能, 我会建议先在大约的位置点出一条尺寸标,然后按Zoom in再作微调,这样智比较准确。