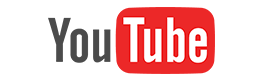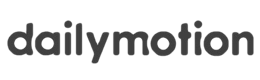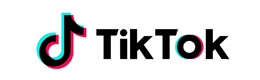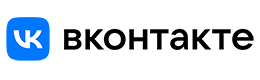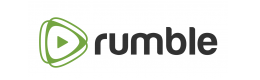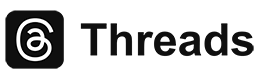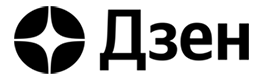![LeoDownloader Download Photos How to customise your iPad/iPhone [Easy Guide]](https://p16-sign-sg.lemon8cdn.com/tos-alisg-v-a3e477-sg/9d30b2d0df8c48ba91230de357ef0310~tplv-sdweummd6v-text-logo-v1:QG4uamVsbG8=:q50.jpeg?lk3s=66c60501&source=detail_list&x-expires=1731607200&x-signature=6IOIfQ5yleurXWUBZuA7bh%2FSXOs%3D)
How to customise your iPad/iPhone [Easy Guide]
TIP! Right-click and select "Save link as..." to download.
| PHOTOS | |||
![How to customise your iPad/iPhone [Easy Guide]](https://p16-sign-sg.lemon8cdn.com/tos-alisg-v-a3e477-sg/9d30b2d0df8c48ba91230de357ef0310~tplv-sdweummd6v-text-logo-v1:QG4uamVsbG8=:q50.jpeg?lk3s=66c60501&source=detail_list&x-expires=1731607200&x-signature=6IOIfQ5yleurXWUBZuA7bh%2FSXOs%3D)
|
JPEG | Origin Image | Download |
![How to customise your iPad/iPhone [Easy Guide]](https://p16-sign-sg.lemon8cdn.com/tos-alisg-v-a3e477-sg/1af61f5b04d64e20beaf70fab49379ce~tplv-sdweummd6v-text-logo-v1:QG4uamVsbG8=:q50.jpeg?lk3s=66c60501&source=detail_list&x-expires=1731607200&x-signature=fhv5OP8RPYzbC8kjeSX79emo2uI%3D)
|
JPEG | Origin Image | Download |
![How to customise your iPad/iPhone [Easy Guide]](https://p16-sign-sg.lemon8cdn.com/tos-alisg-v-a3e477-sg/7daa1b9ac156456c8d78fd23e79206ca~tplv-sdweummd6v-text-logo-v1:QG4uamVsbG8=:q50.jpeg?lk3s=66c60501&source=detail_list&x-expires=1731607200&x-signature=kX%2BbVYJWwQrlcw%2BiHErNN%2F%2ByKUc%3D)
|
JPEG | Origin Image | Download |
![How to customise your iPad/iPhone [Easy Guide]](https://p16-sign-sg.lemon8cdn.com/tos-alisg-v-a3e477-sg/70f8638789b7417dbd25a90caba0e11c~tplv-sdweummd6v-text-logo-v1:QG4uamVsbG8=:q50.jpeg?lk3s=66c60501&source=detail_list&x-expires=1731607200&x-signature=Gn1vTw0qZLeRVcLLY9TWjmMQg44%3D)
|
JPEG | Origin Image | Download |
![How to customise your iPad/iPhone [Easy Guide]](https://p16-sign-sg.lemon8cdn.com/tos-alisg-v-a3e477-sg/3cf734d049d144eeae4da3eb947ad43d~tplv-sdweummd6v-text-logo-v1:QG4uamVsbG8=:q50.jpeg?lk3s=66c60501&source=detail_list&x-expires=1731607200&x-signature=VO20JPYurWH2TMddOMEE4lgLILY%3D)
|
JPEG | Origin Image | Download |
![How to customise your iPad/iPhone [Easy Guide]](https://p16-sign-sg.lemon8cdn.com/tos-alisg-v-a3e477-sg/972c3c7ab36b4145a4a851b7135faa1e~tplv-sdweummd6v-text-logo-v1:QG4uamVsbG8=:q50.jpeg?lk3s=66c60501&source=detail_list&x-expires=1731607200&x-signature=K6tYxRX6yBZik%2FS7Q7T%2BiN9zc4g%3D)
|
JPEG | Origin Image | Download |
![How to customise your iPad/iPhone [Easy Guide]](https://p16-sign-sg.lemon8cdn.com/tos-alisg-v-a3e477-sg/eb195dfcb96c4986a5032f0fe3f48f8c~tplv-sdweummd6v-text-logo-v1:QG4uamVsbG8=:q50.jpeg?lk3s=66c60501&source=detail_list&x-expires=1731607200&x-signature=HJvIYORiXlqv4Xt0V9yEqv8kpnw%3D)
|
JPEG | Origin Image | Download |
![How to customise your iPad/iPhone [Easy Guide]](https://p16-sign-sg.lemon8cdn.com/tos-alisg-v-a3e477-sg/ogEtnDgUIykADk9IQCFAEQeAWgQ11BbuWeE6pH~tplv-sdweummd6v-text-logo-v1:QG4uamVsbG8=:q50.jpeg?lk3s=66c60501&source=detail_list&x-expires=1731607200&x-signature=4s5n4PGLRzHS8wQ9BGX%2FhORXs30%3D)
|
JPEG | Origin Image | Download |
![How to customise your iPad/iPhone [Easy Guide]](https://p16-sign-sg.lemon8cdn.com/tos-alisg-v-a3e477-sg/2012e51d58244eefaacda3c0dc3c7d34~tplv-sdweummd6v-text-logo-v1:QG4uamVsbG8=:q50.jpeg?lk3s=66c60501&source=detail_list&x-expires=1731607200&x-signature=IaqLaBRLsgVTcNJUFhyC%2Fzy4SaA%3D)
|
JPEG | Origin Image | Download |
![How to customise your iPad/iPhone [Easy Guide]](https://p16-sign-sg.lemon8cdn.com/tos-alisg-v-a3e477-sg/b6f813da8f80442184819871ee229d59~tplv-sdweummd6v-text-logo-v1:QG4uamVsbG8=:q50.jpeg?lk3s=66c60501&source=detail_list&x-expires=1731607200&x-signature=SkgueK2CV1qvztzz10x7Be%2FvlpI%3D)
|
JPEG | Origin Image | Download |
Recently I got my hands on the iPad Air (5th Gen) and i wanted to personalise it, to make it my very own. After much research on how to customise an iPad and going through the process of it, i decided to come up with a guide to share with y’all to hopefully make the process for you a little easier and perhaps give y’all some inspirations too !
❗️Before you being begin you need this application called Widgetsmith❗️
[STEP 1]: DECLUTTER
Remove all apps off your homepage to start off with a clean slate, this is necessary so that your ideas and vision on how you want your iPad to look flows clearer.
[STEP 2]: PURPOSE & LAYOUT
When deciding on the layout of your applications and widgets it’s important to lay out their purpose, what functions they provide and how they aid you in whatever you’re using your iPad for. For example jf you’re a creative i would suggest adding a bunch of Pinterest widgets that update photos hourly to give you inspiration when you’re drawing etc. Play around with the sizing of the widgets/applications and fit them onto your screen depending on your liking.
Widgets come in 4 different sizes S, M, L, XL.
[STEP 3]: CHOOSE YOUR THEME
Once you have a rough layout on how you want your homepage applications and widgets to look like, you can now begin the process of selecting a theme. Personally i went with a mellow green theme which compliments the colour of my iPad (Space Grey)
Pinterest has tons of ideas you can look to for inspirations just type in the key words “iPad Homepage Ideas”
Alternatively you can follow what i did by using this application called “Coolors” to come up with a colour palette of your liking, which you can then choose pictures to build around it. The Coolors app provides the hexcode of the specific colours which you can then input into the Widgetsmith app.
If this guide wasn’t helpful and you need assistance navigating around the Widgetsmith application, you can watch this youtube guide about 7 mins which shows you how to utilise the application to its full potential.
#ipad #ipadaesthetic #apple #moodboard #aesthetic #pinterestworthy #pinterest #design #designtips
![Download Video: How to customise your iPad/iPhone [Easy Guide]](https://p16-sign-sg.lemon8cdn.com/tos-alisg-v-a3e477-sg/9d30b2d0df8c48ba91230de357ef0310~tplv-sdweummd6v-shrink:0:640:q50.webp?lk3s=66c60501&source=seo_feed_list&x-expires=1760551200&x-signature=LXbasDYnmGTEi8qBE3cngFMr8II%3D)



![Download Video: [READ] Make Aesthetic📱Home-screen w These 3 Apps!💯](https://p16-sign-sg.lemon8cdn.com/tos-alisg-v-a3e477-sg/oUftE9ekW0wKBAkXMACEIuRPgAi2BlEzVRBQAi~tplv-sdweummd6v-shrink:0:640:q50.webp?lk3s=66c60501&source=seo_feed_list&x-expires=1760551200&x-signature=STZ5TN6VYkxFArN98im9V8b%2BQjU%3D)